Мультимедиа-платформа Яндекса для Smart TV
Мультимедиа-платформа Яндекса для Smart TV — это прошивка на базе Android для умных телевизоров разных производителей. С ней телевизор становится больше похож на компьютер: можно смотреть трансляции телеканалов, фильмы из онлайн-кинотеатров и видео из интернета, переходить на сайты и использовать сторонние приложения. Для просмотра телеканалов не обязательно подключаться к антенне — нужен только интернет. Пользователь получает доступ к библиотеке бесплатных фильмов, сериалов, а также играм и персональным рекомендациям видео.
К каждому телевизору в подарок идёт подписка Яндекс.Плюс на 3 месяца.
В состав Smart TV от Яндекса входит:
* Доступ к Яндекс.Видео — сервису для поиска и просмотра любых роликов, фильмов, трансляций соревнований и каналов блогеров, размещённых в свободном доступе на видеоресурсах. Он запоминает фильмы и каналы, которые смотрит пользователь, и, ориентируясь на его интересы, рекомендует похожие новинки.
* КиноПоиск. Пользователь получает доступ к тысячам бесплатных фильмов из библиотеки КиноПоиска
* Длинные названия фильмов, сериалов или роликов не обязательно печатать: в телевизоре есть голосовой ввод текста. Это удобно и экономит время. Пульт обязательно должен быть подключен к телевизору по Bluetooth.
* Кабельные и антенные каналы можно смотреть через интернет — то есть без лишних проводов.
* В режиме ожидания на экране появляются фотозаставки из встроенной библиотеки профессиональных фотографий.
* Если вам неудобно использовать пульт, вы можете вводить текст, переключаться между экранами и пунктами меню через приложение Яндекса на смартфоне.
* Встроенный в него детский режим ограничивает доступ к контенту для взрослых.
* Просмотр файлов с флешки. Можно просматривать видео и фото, а также воспроизводить музыку с флешки или другого USB-носителя.
Что такое Мультимедиа-платформа Яндекса для Smart TV? Это операционная система или что-то другое?
Мультимедиа-платформа Яндекса — это платформа для Smart TV, где на одном экране найдётся всё: фильмы, сериалы, мультфильмы, телеканалы, трансляции, видео любимых блогеров и многое другое. Это не операционная система – Мультимедиа-платформа Яндекса работает на основе Android Open Source Project, который был сильно переработан.
Чем отличается от обычного Smart TV?
В мультимедиа-платформе Яндекса весь контент из сервисов Яндекса отображается на одном экране – не нужно переключаться между разными приложениями, поиск сразу будет искать необходимый тайтл. Лента рекомендаций на первом экране строится из разного типа контента. Кроме того, через пульт доступен голосовой поиск на основе технологий Яндекса, а также можно заводить мультиаккаунты для всей семьи.
Какие сервисы установлены? Где брать мои любимые приложения Ivi, Okko и так далее?
На платформе работает Яндекс.Эфир, КиноПоиск, а также поиск по Яндекс.Видео. Но кроме этого, на платформе доступны крупнейшие онлайн-кинотеатры – например, Ivi, Megogo, Okko, Tvigl и tvzavr. Также на телевизорах можно смотреть YouTube через приложение.
Концептуальные вопросы о платформе
Если в телевизоре установлена мультимедиа-платформа Яндекса для Smart TV, это значит, что там только она и нельзя никак использовать другую систему?
Да, подразумевается, что пользователи будут использовать ее.
Если это андроид тв, почему там нет магазина приложений Google?
Это оболочка на основе Android Open Source Project, в котором нет магазина приложений Google. Мы не считаем его наличие в платформе обязательным для того, чтобы можно было удобно и без проблем пользоваться нашей оболочкой – в ней и так есть все основные онлайн-кинотеатры.
Мультимедиа-платформа Яндекса для Smart TV разработана на основе Android TV? По какому праву/лицензии вы так сделали?
Мультимедиа-платформа Яндекса разработана на основе AOSP (Android Open Source Project), который распространяется свободно по лицензии Apache License 2.0.
Что уже на старте можно сделать через голосовое управление? Можно ли переключать эфирные каналы и менять звук?
На старте доступен только голосовой поиск через основной раздел поиска на главном экране, но мы планируем развивать его функциональность.
Когда появится Алиса? Она будет работать через пульт?
Алиса появится в одном из следующих бесплатных обновлений платформы. Она будет работать через пульт.
Можно ли самостоятельно накатить мультимедиа-платформу Яндекса на свой телевизор с андроидом?
На данный момент нельзя.
Покупка
Как понять, что в телевизоре используется платформа Яндекса? Где про это будет написано? Как это выглядит в офлайне? Как это отслеживать в онлайн-магазинах?
Список моделей телевизоров с мультимедиа-платформой Яндекса для Smart TV можно найти на сайте yandex.ru/smart-tv. В магазинах телевизор с платформой Яндекса можно опознать по информации на ценнике и наклейке на самом ТВ.
Использование телевизора
Работа в разных странах
Телевизорами с прошивкой Яндекс.Плюс можно пользоваться везде, но просмотр интернет-телеканалов и фильмов из библиотеки КиноПоиска доступен только в России. Кроме того, мы не можем гарантировать полную доступность каталога КиноПоиска в Республике Крым. Это связано с лицензионными правами — по условиям договоров с правообладателями зоны трансляции контента ограничены.
Все остальные возможности прошивки — просмотр эфирных аналоговых и цифровых, кабельных, спутниковых каналов, видео из интернета и внешних источников и др. — доступны в любой стране мира.
Первое включение и настройка
Настроить телевизор проще на смартфоне с приложением Яндекс: оно автоматически подключит телевизор к Wi-Fi и свяжет его с вашим аккаунтом. Перед первым включением скачайте приложение в App Store или Google Play и войдите в свой аккаунт на Яндексе.
Чтобы включить телевизор, присоедините его к розетке 170–242 В, 50–60 Гц и нажмите кнопку включения на пульте или корпусе. Затем дождитесь загрузки телевизора и следуйте инструкциям на экране.
Подробная инструкция к первому включению
- Для подключения телевизора нужен аккаунт Яндекс. Если у вас его еще нет, зарегистрируйтесь.
- Присоедините телевизор к розетке ~170–242 В, 50–60 Гц и нажмите кнопку включения на корпусе или пульте телевизора. Дождитесь, когда телевизор загрузится и на экране отобразится приветствие. Затем нажмите OK на пульте.
- Прочитайте пользовательское соглашение и нажмите OK на пульте.
- Выберите, как телевизор будет подключен к интернету: через Wi-Fi или локальную сеть. Если используется беспроводная сеть, найдите ее в списке, нажмите OK на пульте и введите пароль от сети. Для подключения к локальной сети просто подключите провод LAN и выберите Локальная сеть.
Если вы не хотите подключать телевизор к интернету, нажмите Пропустить — произойдет переход к этапу подключения пульта (см. п. 7). Обратите внимание, что без интернета вы не сможете смотреть телеканалы и видео из сети, кроме того, у телевизора не будет обновляться прошивка.
- Телевизор начнет поиск обновлений прошивки в интернете. Дождитесь завершения операции.
- Войдите в свой аккаунт на Яндексе:
* Если на вашем смартфоне стоит приложение Яндекс и вы в нем авторизованы, откройте его, в поисковой строке нажмите на значок камеры и отсканируйте QR-код с экрана телевизора.
* Если у вас нет приложения Яндекс, на любом подключенном к интернету компьютере, телефоне или планшете откройте браузер и введите в адресную строку yandex.ru/activate. Если на сайте отобразится запрос авторизации — войдите в свой аккаунт. Затем введите код с экрана телевизора и нажмите Войти .
* Если для входа в аккаунт Яндекса вы используете двухфакторную аутентификацию, откройте приложение Яндекс.Ключ, и отсканируйте QR-код с экрана телевизора.
- Дождитесь завершения авторизации и нажмите OK на пульте.
- На экране отобразится запрос на подключение пульта к телевизору через Bluetooth. Для начала подключения одновременно нажмите кнопки уменьшения и увеличения громкости на пульте и удерживайте их, пока индикатор не замигает. Когда подключение завершится, откроется домашний экран телевизора.
При первом включении телевизора вы получите промопериод на 3 месяца подписки Яндекс.Плюс в подарок. В телевизоре подписка позволяет смотреть без рекламы более 4 500 фильмов и сериалов, в том числе эксклюзивы: Доктор Кто, Рик и Морти и другие. Кроме того, она дает скидки в приложении Яндекс.Такси, 10 ГБ на Яндекс.Диске и другие бонусы на сервисах Яндекса. Со всеми скидками, предложениями и условиями их использования вы можете ознакомиться в справке Яндекс.Плюса.
Промопериод привязывается к аккаунту, который вы указали при первом включении телевизора. Если на этом аккаунте уже есть действующая подписка, то промопериод начнет применяться после завершения текущей подписки. Если не продлить подписку, часть функций телевизора станет недоступной.
Домашний экран
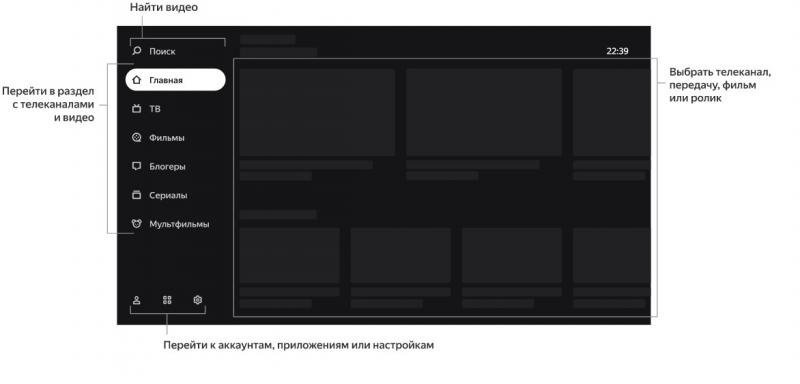
Поиск Выберите, чтобы найти видео в интернете
Главная Телеканалы и видео, рекомендуемые персонально вам. Чем больше вы смотрите видео и передач, тем точнее будут рекомендации. Также в этом разделе можно включить «Мой Эфир» — канал, программа которого формируется с учетом ваших интересов
ТВ Эфирные аналоговые и цифровые, кабельные, спутниковые и интернет-каналы, доступные на телевизоре
Фильмы Тысячи фильмов — от легенд кинематографа, до новинок и эксклюзивов
Сериалы Лучшие российские и зарубежные сериалы
Блогеры Ролики с YouTube
Мультфильмы Мультсериалы, короткометражные и полнометражные анимационные фильмы
В нижней строке:
* Приложения на телевизоре
* Настройки телевизора
* Управление аккаунтами
Для просмотра фильмов, сериалов и мультфильмов нужна подписка Яндекс.Плюс или КиноПоиск. Действующий промопериод или промокод также подойдет.
Кнопки пульта
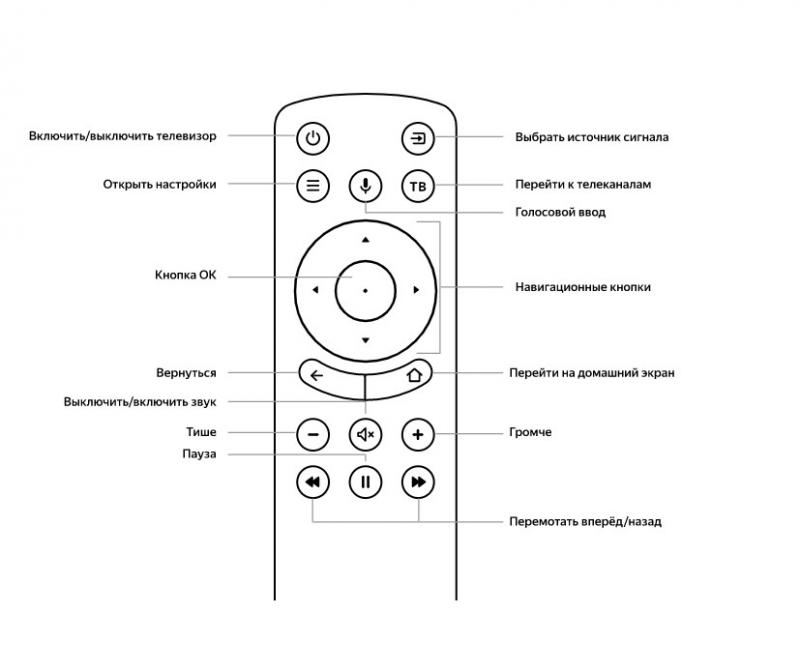
Внешний вид пульта может отличаться.
Подключить пульт или другое устройство через Bluetooth
Если при первом включении вы не связали пульт и телевизор через Bluetooth, сделайте это позднее — иначе вы не сможете пользоваться голосовым вводом. Кроме того, так же вы можете подключить клавиатуру, мышь, джойстик или другое устройство управления:
- На домашнем экране телевизора нажмите шестерёнку, затем перейдите в раздел Настройки устройства и в группе Пульт и аксессуары выберите Добавить устройство .
- Переведите устройство в режим подключения. Если вы привязываете пульт, то одновременно зажмите кнопки уменьшения и увеличения громкости на нем и подождите, пока не замигает индикатор.
- Дождитесь, когда телевизор обнаружит устройство и подключится к нему.
Изменить дату и время
- На домашнем экране телевизора нажмите шестерёнку, затем перейдите в раздел Настройки устройства и выберите Дата и время .
- Измените настройки:
* Чтобы дата и время автоматически определялись через интернет, нажмите Автонастройка даты и времени и включите опцию Использовать время сети. Если время при этом отображается не для вашего часового пояса, вернитесь в меню настроек даты и времени, нажмите Выбрать часовой пояс и найдите пояс своего региона.
* Если вы хотите задать настройки даты или времени вручную, нажмите Автонастройка даты и времени и выключите опцию Использовать время сети. Затем в меню настроек даты и времени и установите нужные значения.
Изменить настройки экрана
- На домашнем экране телевизора нажмите шестерёнку и выберите Изображение .
- Измените настройки:
* Подсветка. Меняет яркость экрана.
* Режим изображения. Яркость, контраст, сглаживание и другие настройки, подобранные для конкретного типа видео. Выбирайте режим, который соответствует тому, что вы чаще всего смотрите — например, для просмотра спортивных передач и видео подойдет режим Спорт.
* Цветовая температура. Оттенок цвета, который будет накладываться на изображение. Как правило, лучше всего изображение выглядит со стандартной или теплой температурой цвета, однако стоит поэкспериментировать и выбрать ту температуру, которая нравится именно вам.
* Шумоподавление. Если включить эту опцию, телевизор будет пытаться автоматически улучшить изображение: убрать помехи и размытость. Если обычно вы смотрите качественное видео, подавление шума можно оставить средним или выключить.
* Формат изображения. Определяет соотношение сторон экрана. По умолчанию соотношение установлено как 16:9 — это подходит для большинства каналов и видео. Если вы смотрите видео другого формата или хотите увеличить изображение, выберите подходящий пункт в списке.
* MEMC. Делает изображение более плавным и четким за счет добавления кадров в видео. Для видео хорошего качества настройку использовать необязательно — можно выключить или установить в средний режим работы.
Изменить настройки звука
- На домашнем экране телевизора нажмите шестерёнку, затем перейдите в раздел Настройки устройства и выберите Звук .
- Измените настройки:
* Системные звуки. Выключите, если не хотите, чтобы телевизор сопровождал звуками команды с пульта (перемещения по меню, ввод текста и др.).
* Уравнивание громкости. Усредняет громкость разных телевизионных каналов и видео — чтобы при переключении между ними звук не был слишком громким или тихим.
* Объемный звук. Обрабатывает звук таким образом, чтобы он звучал объемно даже на двух динамиках телевизора.
* Режим аудио. Настройки звука, подобранные под конкретный тип видео. Выбирайте режим, который соответствует тому, что вы чаще всего смотрите — например, для просмотра музыкальных клипов подойдет режим Музыка.
* Цифровой аудиовывод. Определяет, цифровой или аналоговый звук транслировать на аудиосистему. Выберите PCM, чтобы принудительно передавать цифровой звук, Auto — чтобы телевизор сам определял тип передаваемого звука, и Выкл., если вы не хотите выводить цифровой звук на внешнее устройство.
- Некоторые аудиосистемы не могут принимать цифровой звук. В этом случае выключите цифровой аудио вывод или переключите его в режим Auto .
Включить детский режим
- На домашнем экране телевизора нажмите шестерёнку, затем перейдите в раздел Настройки устройства и выберите Родительский контроль.
- Задайте код доступа — не зная его, дети не смогут сами менять настройки родительского контроля.
- Выберите уровень фильтрации в поиске и ограничения по возрастному рейтингу.
- Когда вы в следующий раз попробуете открыть меню Родительский контроль, телевизор запросит текущий ПИН-код. Если вы забыли его и пять раз ввели неверно, телевизор предложит сбросить код. Введите мастер-ПИН 0000, а затем задайте новый код.
Просмотр телеканалов, фильмов, сериалов и роликов через Интернет
Этот телевизор необязательно подключать к кабельному, спутниковому или аналоговому телевидению: в нем уже доступны трансляции десятков телеканалов. Кроме того, вы можете выбирать фильмы и сериалы из библиотек крупнейших онлайн-кинотеатров — КиноПоиска и Амедиатеки, а также искать видео в интернете .
Чтобы включить телепрограмму, фильм, сериал, ролик видеоблогера или мультфильм, выберите нужный раздел в меню в левой части экрана. Если вы не знаете, что посмотреть, перейдите в раздел «Главное» — в нем собрано видео, рекомендуемое вам.
Искать ролики в интернете можно в разделе «Поиск» — откройте его и напечатайте либо продиктуйте название видеозаписи. Чтобы использовать голосовой ввод, нажмите и удерживайте кнопку микрофона на пульте.
Искать видео на КиноПоиске или в сети
Чтобы найти ролик из интернета или фильм из библиотеки КиноПоиска, в меню в левой части экрана выберите Поиск и напечатайте название видеозаписи. Кроме того, название можно продиктовать. Для этого зажмите кнопку с изображением микрофона на пульте и скажите, что нужно найти. Голосовой ввод работает, только если пульт подключен к телевизору через Bluetooth.
Примечание. Для фильмов и сериалов нужна подписка Яндекс.Плюс или КиноПоиск. Действующий промопериод или промокод также подойдет. Телепрограммы и видео из интернета можно смотреть бесплатно.
Смотреть медиафайлы с USB-носителя
Телевизор поддерживает USB-носители:
- емкостью до 256 ТБ с файловой системой NTFS (максимальный размер файла — 16 ТБ);
- емкостью до 2 ТБ с файловой системой FAT32 (максимальный размер файла — 4 ГБ);
- емкостью до 4,2 ГБ с файловой системой FAT16 (до 30 папок и 5000 файлов).
Смотреть можно медиафайлы следующих форматов:
Изображения | PNG, JPEG, BMP |
Музыка | AAC, MP3 (32–320 кбит/c). Чтобы телевизор корректно показывал автора и название трека, а также другую информацию, метаданные в файле MP3 должны быть в формате ID3v2.4 и кодировке UTF-8 |
Видео | AVI, TS, VOB, MPG (MPEG-2), MP4, MKV |
Субтитры | SRT (Unicode). Чтобы субтитры корректно считывались, файл SRT должен храниться в том же каталоге, что и видео, а названия обоих файлов должны совпадать. Кроме того, убедитесь, что текст субтитров кодирован в формат Unicode |
Чтобы посмотреть медиафайл, на домашнем экране телевизора откройте меню и запустите приложение Медиаплеер. В нем найдите и откройте нужный файл — фильм, фотографию или музыкальный трек.
Смотреть видео с определенной антенны или внешнего устойства
- Подключите к телевизору антенну аналогового или цифрового ТВ или внешний источник сигнала — видеокамеру, проигрыватель или другое устройство.
- Нажмите кнопку с изображением стрелки на пульте, затем в списке источников сигнала найдите разъем, к которому подключено устройство.
Подписки
Какая подписка полагается при покупке ТВ с Яндексом?
3 месяца подписки Яндекс.Плюс независимо от модели телевизора.
Какие платные сервисы поддерживает платформа?
Телевизоры с мультимедиа-платформой Яндекса поддерживают подписку Яндекс.Плюс и подписки от КиноПоиска: КиноПоиск HD и КиноПоиск + Амедиатека.
Яндекс.Плюс — это единая подписка на сервисы Яндекса. Подписчики могут смотреть фильмы и сериалы из базового каталога фильмов КиноПоиска, а также получают доступ ко всем возможностям Яндекс.Музыки, скидки в приложении Яндекс.Такси, 10 ГБ на Яндекс.Диске и другие бонусы на сервисах Яндекса. Со всеми скидками и предложениями, а также с условиями использования вы можете ознакомиться в справке Яндекс.Плюса.
Подписка одновременно действует на телевизоре, мобильных устройствах, умных колонках с Алисой и Модуле Яндекса, а также на сайтах Яндекс.Музыки и КиноПоиска.
Подписки от КиноПоиска включают в себя подписку Яндекс.Плюс и дополнительно предоставляют доступ к большему числу фильмов фильмов и сериалов — их все можно смотреть на телевизоре.
Какие возможности доступны без подписки Плюс?
Если у вас закончился промоприод или подписка, вы не сможете смотреть некоторые фильмы и сериалы из каталога КиноПоиска. Все остальные возможности прошивки — просмотр эфирных аналоговых и цифровых, кабельных, спутниковых каналов, видео из интернета и внешних источников — останутся доступными.
Отключить автоматическое продление подписки
Подписка продлевается автоматически:
* при подключении промопериода Яндекс.Плюс или КиноПоиск на сайте Плюса или КиноПоиска;
* после оформления подписки Плюс или КиноПоиск;
* после активации промопериода с помощью промокода.
После окончания промопериода, как только произойдет первое списание, вы можете отказаться от продления подписки — для этого перейдите в Яндекс.Паспорт на страницу управления подписками, нажмите Управлять рядом с действующей подпиской и выберите Отменить .
После отмены подписки и окончания оплаченного периода вы не сможете смотреть платные фильмы и сериалы из КиноПоиска. Также прекратится полный доступ к Яндекс.Музыке.
Обновление прошивки
Телевизор автоматически проверяет наличие обновлений и устанавливает их.
Если вы хотите посмотреть текущую версию прошивки или обновить ее:
- На домашнем экране телевизора нажмите иконку шестеренки, затем перейдите в раздел «Настройки устройства».
- Выберите «Об устройстве». Текущая версия прошивки отображается в пункте «Сборка». Чтобы обновить прошивку, нажмите «Обновление системы».
Сброс настроек
На домашнем экране телевизора нажмите иконку шестеренки, затем перейдите в раздел «Настройки устройства» и выберите «Хранилище и сброс». Нажмите «Заводские настройки» и подождите, пока сброс настроек завершится. Затем заново настройте телевизор.
Заново подключить к интернету
Если телевизор был подключен к интернету с помощью кабеля, отсоедините его и подключите заново так, как написано в разделе «Подключение антенны и внешних устройств».
Чтобы заново подключить телевизор к Wi-Fi:
- Вытащите кабель из разъема LAN, если вы подключены к интернету через него.
- На домашнем экране телевизора нажмите иконку шестеренки, затем выберите «Сеть».
- Если вы хотите переподключить телевизор к сети, у которой сменился пароль, то сначала удалите ее. Для этого выберите сеть в списке доступных и нажмите «Удалить эту сеть».
- В этом же списке найдите нужную сеть и введите пароль от нее.
Смена аккаунта
- Добавьте новый аккаунт. Для этого на домашнем экране телевизора нажмите иконку человека, выберите «Добавить пользователя» и следуйте инструкциям на экране.
Добавленный аккаунт автоматически станет активным — рекомендации будут подбираться с учетом предпочтений владельца, также будет использоваться его подписка Плюс или КиноПоиск.
- Если старый аккаунт на телевизоре больше не нужен, выйдите из него: на домашнем экране телевизора нажмите иконку человека, выберите аккаунт и нажмите «Выйти из аккаунта».
- Если телевизором пользуются несколько человек, то смена аккаунтов — хороший вариант для того, чтобы система правильно подбирала рекомендации для каждого пользователя.
Помощь
Если пользователю необходимо получить помощь от специалиста: Настройки устройства (иконка шестеренки) > Помощь.
Телефон колл-центра Яндекса: 8 800 600-78-11 (с 7:00 до 24:00 по Москве)
E-mail: smart-tv@support.yandex.ru
Инструкции: ya.cc/smart-tv
