Coolmuster Android Backup Manager Online Help
Here's the full guide, focusing on how to use Coolmuster Android Backup Manager to back up and restore Android files on your computer. Now, check the detailed steps to learn how to perform Android data backup and restore within 1 click with this program.
Part 1. Preparation - Connect Android Device to PC
Part 2. Back Up Android Phone to PC with 1 Click
Part 3. Restore Android from Backup with 1 Click
Part 1. Preparation - Connect Android Device to PC
Launch this software on your computer after installation, and you'll see the toolbox as below. Please tap Android Backup & Restore module to access Coolmuster Android Backup Manager to manage Android files.

To make your Android device recognized by the program, 2 methods of device connection are offered: USB connection and Wi-Fi connection.
- USB Connection: Connect Android to PC via a USB Cable (Recommended)
Quick look: Connect Android to computer via USB > enable USB debugging on Android > install driver > allow USB debugging on Android > install Android Assistant (Android Version) > Android is connected.
(1) Once you have accessed the primary interface of Coolmuster Android Backup Manager, please connect your Android device to your computer via a USB cord.

(2) Please follow the onscreen prompts to enable USB debugging on your Android if the program reminds you that you have not enabled it on your device.
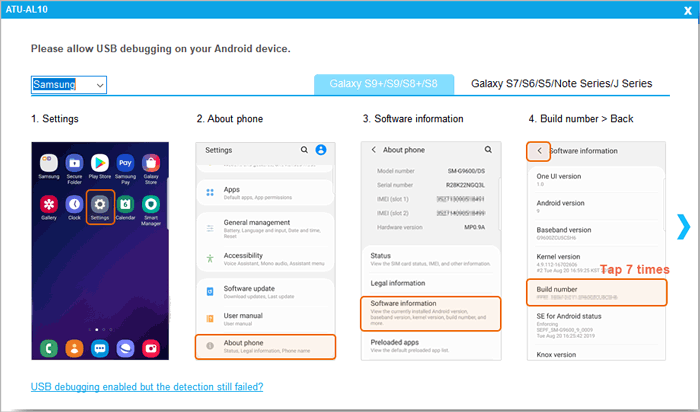
(3) The program starts to detect whether the driver has been installed on your computer after the USB debugging is enabled. If yes, please skip to the next step; if not, it will automatically download and install driver for your device. If prompted, please tap "Install" or "Install this driver software anyway" button to install driver successfully. Failed to install driver?
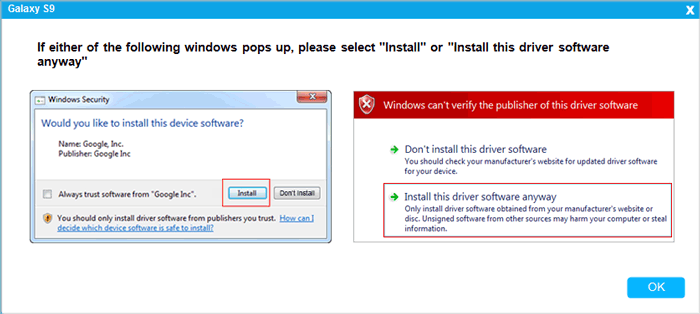
(4) Provided that your Android phone is running Android 4.2 or higher, click "Allow" or "OK" on your device as prompted to authorize the PC to access your Android data. (Note: Touch "Show Again" button to get the authorization window on Android again if needed.)
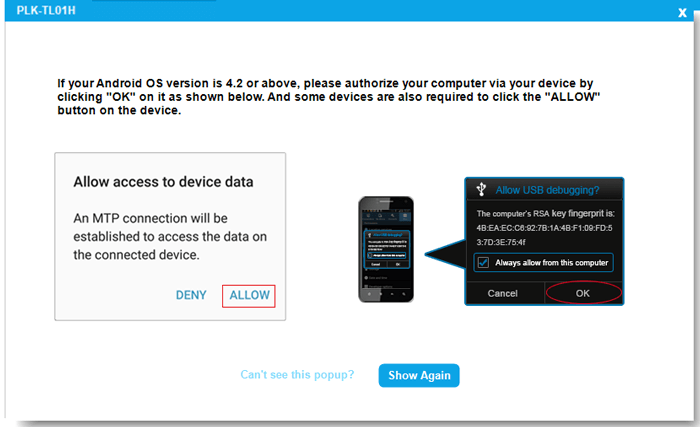
(5) Now, the software begins to install Coolmuster Android Assistant (Android Version) on your Android phone to get the phone connected.
Tips: Fix it here if it failed to connect Android with USB cable.
- Wi-Fi Connection: Connect Android to PC with Wi-Fi
Quick: look: Launch Coolmuster Android Backup Manager on PC > click Wi-Fi icon > download and install Coolmuster Android Assistant (Android Version) > launch the Android version and scan the QR code > successfully connected. See the detailed steps >>
Tips: See what to do if it failed to connect Android via Wi-Fi.
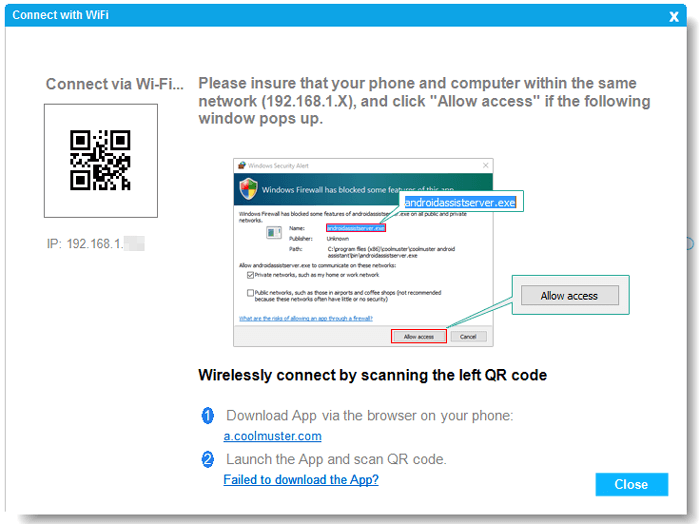
Once your Android is recognized by the program, you might see the main interface as below. now you can start to back up and restore your Android phone data.

Part 2. Back Up Android Phone to PC with 1 Click
- Click "Backup" button, select the data types that you want to back up.

- If needed, click "Browser" to get an customized location on PC to save the backup.
- Hit "Back Up" button to start backing up the Android files.
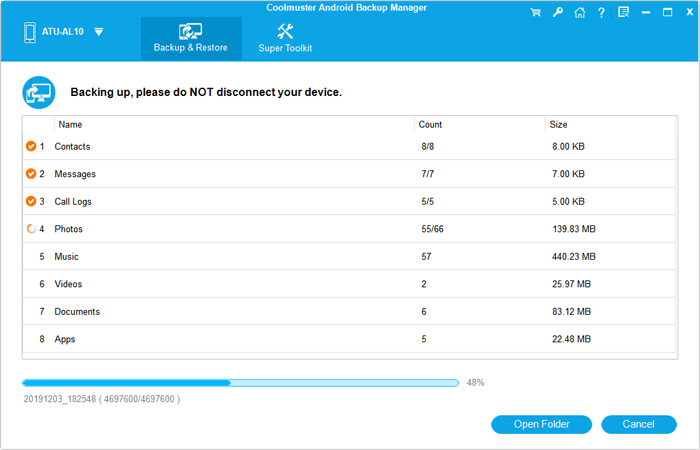
Part 3. Restore Android from Backup with 1 Click
- Click "Restore" button, select the backup file you need and the data types you'd like to restore.
Tips: To selectively restore partial apps, you can click the blue icon besides Apps to choose whichever apps to restore.

- If needed, check "Clear data before restoring" to delete files on your Android phone.
- Click the "Restore" button to restore your chosen files from the backup to your connected Android device.
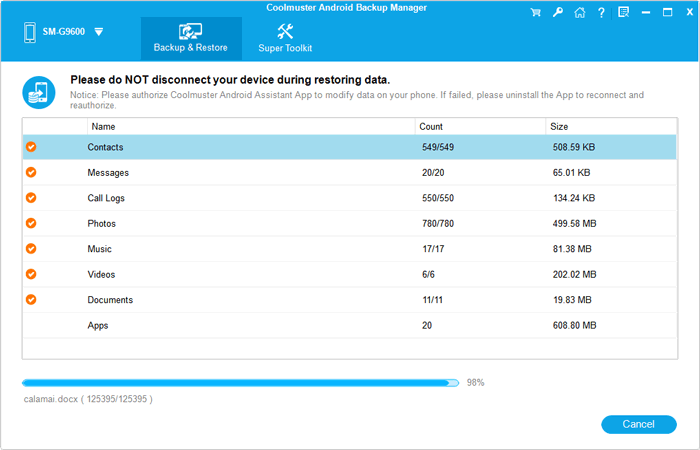
Tips: You can also choose "Add Backup Folder" to add other backup files from PC to restore data.
Video Tutorial
