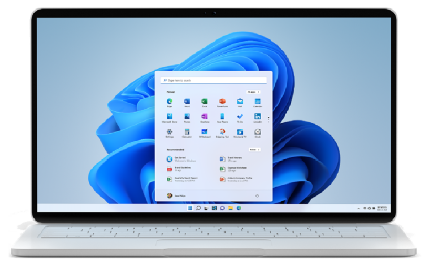Загрузка Windows 11
(Текущий выпуск: Обновление Windows 11 2023 l Версия 23H2)Доступны три варианта установки или создания носителя Windows 11, описанные ниже. Ознакомьтесь с каждым из них, чтобы выбрать оптимальный вариант.
Перед установкой запустите приложение Проверка работоспособности ПК, чтобы подтвердить, что устройство соответствует минимальным системным требованиям для Windows 11. Посетите страницу Состояние выпуска Windows, чтобы ознакомиться с известными проблемами, которые могут повлиять на ваше устройство.
Помощник по установке Windows 11
Это лучший вариант установки Windows 11 на устройстве, которое вы используете. Нажмите кнопку Скачать, чтобы приступить.- Прежде чем начать
Этот помощник предназначен для тех, кто хочет:- Обновить компьютер с Windows 10 до Windows 11.
Прежде чем начать, убедитесь, что:- У вас есть лицензия на Windows 10.
- На вашем компьютере установлена Windows 10 версии 2004 или более поздней для запуска помощника по установке.
- Ваш компьютер соответствует требованиям к обновлению и поддерживаемым функциям, указанным в требованиях Windows 11 к оборудованию. Для некоторых функций требуется дополнительное оборудование. Мы также рекомендуем посетить веб-сайт производителя компьютера, чтобы узнать об обновленных драйверах и совместимости оборудования.
- Для скачивания Windows 11 на компьютере должно быть 9 ГБ свободного пространства.
- Выберите Запустить. Чтобы запустить этот инструмент, необходимо быть администратором.
- После проверки совместимости оборудования вы увидите условия лицензионного соглашения. Нажмите Принять и Установить.
- Когда инструмент готов, нажмите кнопку Перезагрузить сейчас, чтобы завершить установку на компьютере.
- Установка Windows 11 может занять некоторое время, и ваш компьютер перезагрузится несколько раз. Не выключайте компьютер во время обновления.
Примечание. Помощник по установке Windows 11 не работает на компьютерах с процессорами ARM. Он поддерживается только на компьютерах с 64-разрядными процессорами. Если необходим установочный носитель для установки Windows 11 на другом компьютере, см. раздел "Создание установочного носителя Windows 11".
Создание установочного носителя Windows 11
Если вы хотите переустановить или выполнить чистую установку Windows 11 на новом или старом компьютере, используйте этот параметр, чтобы скачать инструмент для создания загрузочного носителя на USB- или DVD-диске.- Прежде чем начатьДля начала работы необходима лицензия на установку Windows 11 или устройство с Windows 10, которое подходит для обновления до Windows 11.
Убедитесь, что у вас есть:- подключение к Интернету (за услуги поставщика может взиматься плата).
- достаточно места на компьютере, USB-устройстве или внешнем диске для скачивания ISO-файла.
- пустой DVD-диск емкостью не менее 8 ГБ (и устройство записи DVD) для создания загрузочного диска. Рекомендуем использовать чистый носитель, поскольку все его содержимое будет удалено во время установки.
- Если вы видите сообщение «Файл образа диска слишком большой» при попытке записи из ISO-файла на DVD, используйте двухслойный DVD-диск большей емкости.
- Оснащен 64-разрядным процессором. Windows 11 может работать только на 64-разрядных процессорах. Чтобы узнать, установлен ли такой процессор на вашем компьютере, перейдите в раздел «Параметры» > «Система» > «О программе» или выполните поиск по строке «Сведения о системе» в Windows и изучите раздел «Тип системы».
- Инструмент создания установочного носителя Windows 11 создает установочный носитель только для 64-разрядных процессоров. Если ваш ПК работает на базе процессора ARM, дождитесь уведомления в Центре обновления Windows о том, что для компьютера доступно обновление.
- Соответствует требованиям к системе. Не все устройства с Windows 10 могут получить обновление до Windows 11. Сведения о требованиях к обновлению и поддерживаемых функциях см. в требованиях Windows 11 к оборудованию. Для некоторых функций требуется дополнительное оборудование. Мы также рекомендуем посетить веб-сайт производителя компьютера, чтобы узнать об обновленных драйверах и совместимости оборудования.
- ПРЕДУПРЕЖДЕНИЕ. Не рекомендуется устанавливать Windows 11 с носителя на ПК, который не соответствует минимальным системным требованиям Windows 11, так как это может привести к проблемам совместимости. Если вы все же установите Windows 11 на ПК, который не соответствует требованиям, этот компьютер не будет поддерживаться и не сможет получать обновления. Неисправности ПК из-за отсутствия совместимости не покрываются гарантией производителя.
- Соответствует текущему языку системы. Вам нужно выбрать тот же язык при установке Windows 11. Чтобы узнать, какой язык используется сейчас, перейдите в раздел Время и язык в параметрах компьютера или в раздел Регион на панели управления.
- После скачивания запустите инструмент создания установочного носителя. Чтобы запустить этот инструмент, необходимо быть администратором.
- Если вы согласны с условиями лицензионного соглашения, нажмите кнопку Принять.
- На странице Что вы хотите сделать? выберите параметр Создать установочный носитель для другого компьютера, а затем нажмите кнопку Далее.
- Выберите язык, выпуск и архитектуру (64-разрядная) для Windows 11.
- Выберите, какой носитель вы хотите использовать.
- USB-устройство флэш-памяти: подключите пустое USB-устройство флэш-памяти емкостью не менее 8 ГБ. Любые данные на USB-устройстве флэш-памяти будут удалены.
- ISO-файл: сохраните ISO-файл на своем компьютере. Его можно использовать для создания загрузочного DVD-диска. После скачивания файла вы можете перейти в папку, в которой сохранен файл, или выбрать Открыть устройство записи DVD-дисков и следовать инструкциям для записи файла на DVD-диск.
- Чтобы проверить обновления сейчас, нажмите кнопку «Пуск», перейдите в раздел Параметры > Центр обновления Windows и нажмите кнопку Проверить наличие обновлений. Вы также можете посетить сайт поддержки производителя устройства для скачивания любых дополнительных драйверов, которые могут потребоваться.
Примечание: Драйверы для устройств Surface можно найти на странице Загрузка драйверов и встроенного ПО для Surface.
Перед установкой Windows 11 рекомендуется сохранить все рабочие файлы и создать резервную копию компьютера. Если вы использовали средство создания установочного носителя для скачивания ISO-файла для Windows 11, не забудьте записать его на DVD-диск, прежде чем выполнить следующие действия:- Подключите USB-устройство флэш-памяти или вставьте DVD-диск в компьютер, на котором вы хотите установить Windows 11.
- Перезагрузите компьютер.
- Если компьютер не загружается автоматически с USB- или DVD-диска, вам может потребоваться открыть меню загрузки или изменить порядок загрузки в параметрах BIOS или UEFI.
- Чтобы открыть меню загрузки или изменить порядок загрузки, как правило, необходимо нажать определенную клавишу (например, F2, F12, DELETE или ESC) сразу после включения компьютера. Инструкции по доступу к меню загрузки или изменению порядка загрузки для компьютера см. в документации к компьютеру или на веб-сайте производителя.
- Если вы не видите USB- или DVD-диск в параметрах загрузки, вам может понадобиться связаться с производителем компьютера, чтобы получить инструкции по временному отключению безопасной загрузки в параметрах BIOS.
- Если изменение меню или порядка загрузки не помогает и компьютер сразу загружается в ОС, которую вы хотите заменить, возможно, компьютер не был полностью выключен. Чтобы убедиться, что компьютер полностью выключен, нажмите кнопку «Выключение» на экране входа или в меню «Пуск» и выберите «Завершение работы».
- На странице Установка Windows выберите язык, время и параметры клавиатуры, а затем нажмите кнопку Далее.
- Выберите Установить Windows.
Этот параметр предназначен для пользователей, которые хотят создать загрузочный носитель (USB-устройство флэш-памяти или DVD-диск) или создать виртуальную машину (ISO-файл) для установки Windows 11. При этом скачивается ISO-файл с несколькими выпусками, который использует ключ продукта для разблокировки нужного выпуска.
- Прежде чем начатьУбедитесь, что у вас есть:
- Подключение к Интернету (за услуги поставщика может взиматься плата).
- Достаточно места на компьютере, USB-устройстве или внешнем диске для скачивания ISO-файла.
- Пустой DVD-диск емкостью не менее 8 ГБ (и устройство записи DVD) для создания загрузочного диска. Рекомендуем использовать чистый носитель, поскольку все его содержимое будет удалено во время установки.
- Если вы видите сообщение «Файл образа диска слишком большой» при попытке записи из ISO-файла на DVD, используйте двухслойный DVD-диск большей емкости.
- Оснащен 64-разрядным процессором. Windows 11 может работать только на 64-разрядных процессорах. Чтобы узнать, установлен ли такой процессор на вашем компьютере, перейдите в раздел Параметры > Система > О программе или выполните поиск по строке «Сведения о системе» в Windows и изучите раздел «Тип системы».
- ISO-файл Windows 11 доступен только для устройств с 64-разрядными процессорами. Если ваш ПК работает на базе процессора ARM, дождитесь уведомления в Центре обновления Windows о том, что для компьютера доступно обновление.
- Соответствует требованиям к системе Не все устройства с Windows 10 могут получить обновление до Windows 11. Сведения о требованиях к обновлению и поддерживаемых функциях см. в требованиях Windows 11 к оборудованию. Для некоторых функций требуется дополнительное оборудование. Мы также рекомендуем посетить веб-сайт производителя компьютера, чтобы узнать об обновленных драйверах и совместимости оборудования.
- ПРЕДУПРЕЖДЕНИЕ. Не рекомендуется устанавливать Windows 11 с носителя на ПК, который не соответствует минимальным системным требованиям Windows 11, так как это может привести к проблемам совместимости. Если вы все же установите Windows 11 на ПК, который не соответствует требованиям, этот компьютер не будет поддерживаться и не сможет получать обновления. Неисправности ПК из-за отсутствия совместимости не покрываются гарантией производителя.
Инструкции по установке (DVD):- Найдите папку, в которую вы скачали ISO-файл Windows 11.
- Чтобы использовать средство записи образа диска Windows для создания установочного DVD-диска, щелкните правой мышью ISO-файл и выберите Свойства. На вкладке «Общее» нажмите кнопку «Изменить...» рядом со строкой «Приложение:» и выберите Проводник Windows. Нажмите кнопку Применить. Если после этого щелкнуть ISO-файл правой кнопкой мыши, появится параметр Записать образ диска.
- Чтобы использовать стороннюю программу записи DVD, щелкните правой кнопкой мыши ISO-файл и выберите Открыть с помощью.
Инструкции по установке (ISO)- Если вы хотите установить Windows 11 непосредственно из ISO-файла без использования DVD- или USB-диска, вы можете подключить ISO-файл. Это позволит выполнить обновление существующей операционной системы до Windows 11.
- Подключение ISO-файла:
- Перейдите в папку, в которую вы скачали ISO-файл. Затем щелкните правой кнопкой мыши ISO-файл и выберите Свойства.
- На вкладке «Общее» нажмите кнопку «Изменить...» рядом со строкой «Приложение:» и выберите Проводник Windows для открытия ISO-файлов. Затем нажмите кнопку Применить.
- Щелкните правой кнопкой мыши ISO-файл и выберите Подключить.
- При этом будет создан «виртуальный» загрузочный диск. Дважды щелкните его, чтобы посмотреть файлы на диске. Дважды щелкните файл setup.exe для запуска программы установки Windows 11.
*Использование средства для создания носителя на этом веб-сайте регулируется Условиями использования Майкрософт.